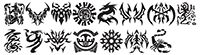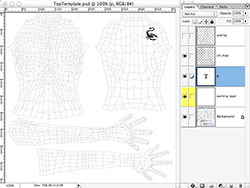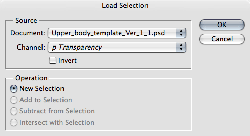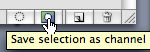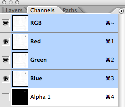- Assicurarsi di aver il modello impostato come descritto in Creazione della prima camicia
- Abbiamo bisogno di trovare un bel disegno per il tatuaggio. Scegliamo qualcosa di piccolo e relativamente semplice: non siamo ancora pronti per un drago multicolore che corre lungo la schiena dell'avatar. Utilizziamo uno dei motivi disponibili sul sito web chiamato Tattoo (fig. 1). Qualsiasi sciocchezzuola o il simbolo di un carattere andrà bene per questo esempio. Mythos, un font di Adobe, ha anche qualche bel pittogramma.
- Aprire il file Upper_body_template.psd in Photoshop e preparare utilizzando la stessa procedura che usata nella creazione della camicia (fig. 2)
- Utilizzando lo strumento testo (scorciatoia "T") posizionare un unico simbolo, fra quelli scelti, nella zona della spalla del modello UV (Fig. 3). Sto utilizzando la lettera "p" dal carattere tatuaggio che è un pittogramma di uno scorpione.
- Finora va bene, ma non vogliamo che tutto il nostro corpo sia coperto di bianco, così abbiamo bisogno di creare un canale alfa in modo che solo il tatuaggio sia presenta sul nostro corpo e il resto sia trasparente. Ricorda di impostare il canale alfa per lo sfondo dello scorpione e lasciare in nero opaco il tatuaggio.
- Assicurarsi che lo strato del tatuaggio siaè selezionato nella palette Livelli. Dal menu Select scegliere Carica selezione .... Si dovrebbe vedere una finestra di dialogo come quella in Figura 4. Scegliere "OK" e notare che vi è ora un tratteggio intorno al vostro tatuaggio. È stato selezionato solo il tatuaggio.
- Cliccare la tabella dei canali nella palette dei livelli (fig. 5). Se il canale alfa denominato "Alpha 1" esiste già, cancellatelo scegliendo Delete Layer dal menù Layer o trascinando il canale "Alpha 1" nel cestino della palette dei canali posizionato in basso.
- Con il tatuaggio ancora selezionato, cliccare il bottone Save Selection as Channel nella palette dei canali (fig. 6).
- Ora dovresti avere un nuovo canale nella palette dei canali denominato "Alpha 1" (fig. 7). Nelle versioni più recenti di Photoshop questo vanale potrebbe essere denominato "#4." Perchè #4? Perchè tecnicamente è il quarto canale del documento dopo i canali rosso, verde, blu.
- Fare clic di nuovo sulla palette Livelli e selezionare il livello del tatuaggio cliccando su di esso. Cosa accadrebbe se salvassimo il nostro file immagine in questo momento? Avremmo una bella trasparenza, ma il nostro tatuaggio sarebbe bianco! Domanda successiva: Abbiamo anche bisogno di una forma tatuaggio in questo strato del tatuaggio? La risposta è no. Abbiamo in realtà definito la forma del nostro tatuaggio utilizzando il canale alfa. Quando diventerete più abili nel disegnare vestiti vi accorgerete subito che la forma del vostro abbigliamento sarà quasi sempre definita dal canale alfa - mentre i modelli e tessuti saranno nello strato di lavoro (s). Nascondere il livello del tatuaggio, cliccando sulla piccola icona a forma di occhio sul lato sinistro del livello nella palette dei livelli.
- Ora sarà facile fare alcun tatuaggi del colore che si desidera. Compila il tuo livello di lavoro con un colore solido. Seleziona Riempire dal menu Modifica. (fig. 8)
- Seleziona Colore dal men+ dei Contenuti (fig. 9) e scegli un colore dal choose a color dal selettore del colore che appare. Premi il pulsante OK una volta che avrai scelto il tuo colore.
- Ho scelto un bel blu scuro che, come si può vedere in fig. 10 ha riempito tutto il mio livello.
- Avrete probabilmente notato che il livello UV_Map è ancora sopra il nostro livello di lavoro. Nascondiamolo, cliccando sulla piccola icona a forma di occhio accanto al livello mappa UV. Probabilmente una volta o l'altra ci dimenticeremo di fare questo e ce ne accorgeremo solo dopo aver caricato la texture ed averla indossata che ci renderemo conto che il nostro avatar è coperto da una griglia!
- Appiattire l'immagine (menu Livelli \ Flatten). Quando viene richiesto di fare clic su OK "Abbandona i livelli nascosti."
- Ora sei pronto a salvare l'immagine per il caricamento sulla Grid. Dal menu File scegliere Salva con nome ... e un nome al file. Dal menu scegliere per il file il formato Targa . Questo dovrebbe dare al file l'estensione di .TGA. (Fig. 11)
- Nella finestra di dialogo "Opzioni Targa", selezionare la casella "32 bit/ pixel" l'opzione Risoluzione. (Fig. 12) Non solo ogni pixel ha un valore di rosso, verde e blu, ora ha anche un valore trasparente.
- Dopo aver caricato la texture tatuaggio nella Geid, fare clic destro sul tuo avatar e scegliere Aspetto. Passare alla scheda della pelle. (Fig. 13) Ci sono tre diversi tatuaggi è possibile inserire nel corpo del tuo avatar. Un "tatuaggio" è una texture che appare sotto i vestiti - è davvero più simile alla pelle del vostro avatar. Nel Tatuaggio della testa è possibile inserire una texture che abbia il trucco o i peli sul viso, e nei tatuaggi della parte superiore e inferiore del corpo è possibile inserire altri elementi compreso il nostro nuovo tatuaggio.
- Vai avanti e trascinare il nuovo tatuaggio in "immagine del tatuaggio superiore" o cliccare su di esso e selezionarlo utilizzando il selettore texture.
- Buon lavoro! Hai finito. Ora è possibile mostrare il nuovo tatuaggio.
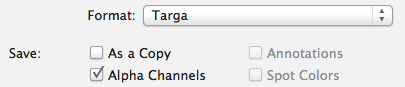
Fig. 11

Fig. 12