
Tutorial da http://nicolaescher.com/tutorials
SETUP DEL MODELLO |
|
| Cominciamo la creazione del primo capo di abbigliamento personalizzato: una camicia molto semplice. | |
|
 (Fig.1) |
|
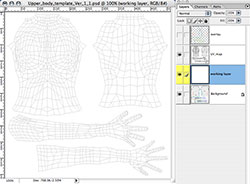 (Fig.2) |
Creazione e salvataggio LA CAMICIA |
|
| Aggiungiamo un po' di colore riempiendo lo strato di lavoro con il rosso. Dal menu Modifica scegliere il comando Fill. Nella finestra di dialogo Riempimento, nell'area Contenuto, scegliere Colore ... dal menu a discesa. Selezionare una bella tonalità di rosso dal selettore colore e confermiamo le selezioni. Lo strato di lavoro dovrebbe ora essere completamente riempita di rosso. (Fig. 3) |
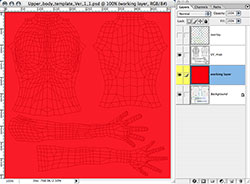 (Fig.3) |
| Scegliere nella casella degli strumenti lo strumento testo (scorciatoia "T"). Inserire un simbolo - ho scelto un asterisco - sul torace utilizzando la mappa UV come guida. Ho scelto di fare il mio asterisco bianco, ma è possibile utilizzare qualsiasi colore che desideri. (Fig. 4) | 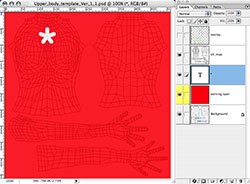 (Fig.4) |
Ora nascondere il livello UV_map e appiattire l'immagine (menu Livelli \ Flatten). Quando viene richiesto di fare clic su OK "Abbandona i livelli nascosti." (Fig. 5) |
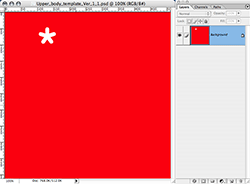 (Fig.5) |
| Ora siamo pronti per salvare l'immagine per il caricamento. Dal menu File scegliere Salva con nome ... e un nome al file. Per file di formato scegliere Targa dal menu. Questo dovrebbe dare file e l'estensione di .TGA. (Fig. 6) | 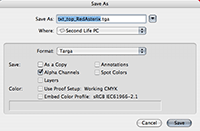 (Fig.6) |
| Al salvataggio di un immagine Targa verrà richiesto con alcune opzioni di risoluzione. Al momento scegliere 24 bit / pixel. Questo verrà spiegato più avanti. (Fig. 7) | 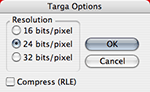 (Fig.7) |
CARICA E CREA LA TUA MAGLIA |
|
| Eseguire il viewer Singularity. Una volta entrati nella Grid, scegliere Carica immagine dal menu File. Trovare il file .TGA recentemente fatto e caricarlo. (Fig 8) |
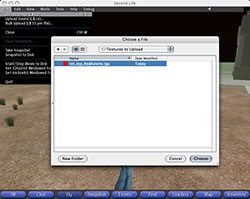 (Fig.8) |
| Dal viewer è possibile visualizzare in anteprima le texture dell'abbigliamento personalizzato su un modello predefinito prima di caricarle. È anche possibile ingrandire e ruotare il modello per essere sicuri delle texture. Questo può essere molto utile con le strutture complesse con cuciture e modelli che hanno bisogno di allineare tra maniche e spalle. (Fig. 9) | 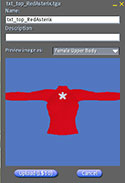 (Fig.9) |
Fare clic sulla casella bianca con l'etichetta del tessuto per aprire il selettore texture. Individuare la texture nel selettore delle textures e scegliere il file TGA precedentemente caricato e fare clic sul pulsante OK |
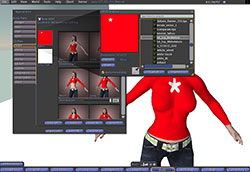 (Fig.10) |
| Invece di scegliere la texture dal selettore delle textures, è anche possibile trascinare e rilasciare la texture dal vostro inventario sull'avatar. |  (Fig.11) |
CIRCA TINTE ED ABBIGLIAMENTO |
|
Nell'esempio precedente, se avessimo fatto lo sfondo della camicia bianco e il simbolo nero, lo sfondo bianco sarebbe stato modificabile in qualsiasi colore. Se hai intenzione di vendere l'abbigliamento effettua la creazione di oggetti che siano colorabili perchè questo consentirà un ulteriore livello di personalizzazione per i clienti. |
|
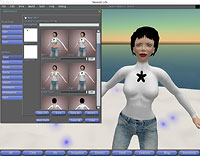 |
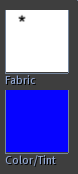 |
 |
| (Fig.12) | (Fig.13) | (Fig.14) |